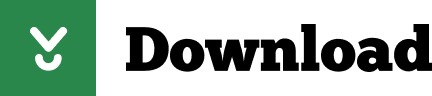
To change how the texture is mapped to the surface of the elements, use the “Texture placement” box. Click the “Tex” button to edit the nested texture, and use the “Back” button to go back. Textures can also use nested textures: for example, when using a checkerboard texture, you may use another texture to modify the appearance of the tiles. The detailed texture parameters can then be modified in the panel below. You can pick other texture types from the drop-down menu under the texture preview. Of course, you can use any other texture. The diffuse and bump map components are by default initialized with the texture from the ARCHICAD basic material. Textures: textures in the material editor can be edited by clicking the “Tex” button. If interactive rendering is active when you open the “Surface settings” dialog, you can immediately observe your modifications to the materials there. The material preview can be rotated (by dragging) and you can select different shapes for the preview object (by right-clicking the preview). The level value then multiplies the color, making it darker when the level is reduced. If no texture is defined or if it returns transparent color (with alpha value less than 1), the constant color is used. If a texture is present, it is evaluated on the surface of the object and the resulting value is then used. Most properties are composed from a level, a constant color and a texture. You may also use advanced properties in the “Volumetrics and SSS” section and in the “Advanced options”. 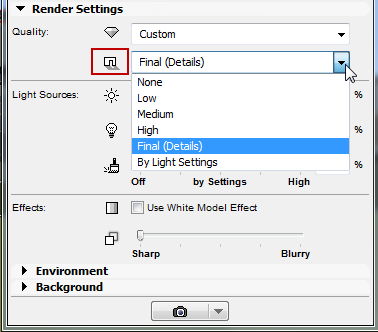 The Corona material is composed from a list of physically-based properties in the “Primary options” section. To edit the Corona materials, select “Corona Renderer” from the drop-down menu. Materials: To modify the materials (called “surfaces” in ARCHICAD), open the “Surface Settings” dialog (“Options” / “Element attributes” / “Surfaces” from the menu). Close the texture editor by clicking “Ok”. Select “Bitmap” from the drop-down menu a pick your HDR file. In the “Sky” box select “Use texture” and click the “Tex” button. In the “Sun” box, disable the sun by unchecking the “Enable” checkbox. Open the “Scene environment” section in the rendering settings. Environment: By default, Corona uses a realistic sun and sky model, but you can easily supply your own HDRI:. The most important setting is exposure, which controls the brightness of the image. You can modify most postprocessing settings directly in the VFB and they are immediately applied to the image (whether rendering is still in progress, or completed). You can start interactive rendering by clicking and holding the “Start” button and selecting “Start IR” from the menu. Enable denoising by selecting “Full” denoising mode in the “Denoising” box in the “General settings” tab in the rendering settings. We recommend setting a limit in the “General settings” tab in the rendering settings. By default, Corona does not limit the length of the rendering, so you will have to stop it manually using the “Stop” button.
The Corona material is composed from a list of physically-based properties in the “Primary options” section. To edit the Corona materials, select “Corona Renderer” from the drop-down menu. Materials: To modify the materials (called “surfaces” in ARCHICAD), open the “Surface Settings” dialog (“Options” / “Element attributes” / “Surfaces” from the menu). Close the texture editor by clicking “Ok”. Select “Bitmap” from the drop-down menu a pick your HDR file. In the “Sky” box select “Use texture” and click the “Tex” button. In the “Sun” box, disable the sun by unchecking the “Enable” checkbox. Open the “Scene environment” section in the rendering settings. Environment: By default, Corona uses a realistic sun and sky model, but you can easily supply your own HDRI:. The most important setting is exposure, which controls the brightness of the image. You can modify most postprocessing settings directly in the VFB and they are immediately applied to the image (whether rendering is still in progress, or completed). You can start interactive rendering by clicking and holding the “Start” button and selecting “Start IR” from the menu. Enable denoising by selecting “Full” denoising mode in the “Denoising” box in the “General settings” tab in the rendering settings. We recommend setting a limit in the “General settings” tab in the rendering settings. By default, Corona does not limit the length of the rendering, so you will have to stop it manually using the “Stop” button. 
The Corona VFB appears, which shows the current status of the rendering.
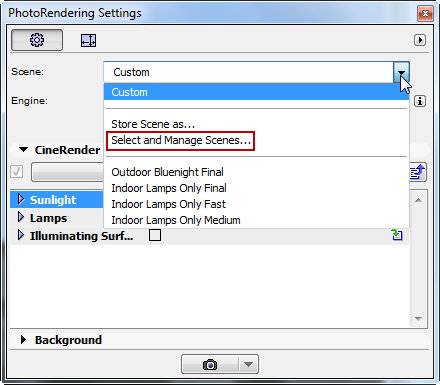
Rendering: Open the Corona rendering dialog from the menu (“Corona” / “Render”), where you can edit various rendering settings.A new “Corona Renderer” menu should appear in the ARCHICAD menu bar.
#Archicad 18 rendering settings install#
Installation: Install the plugin using the downloaded installer.
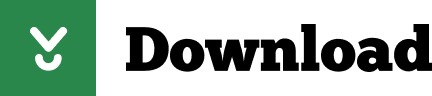
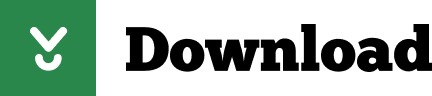
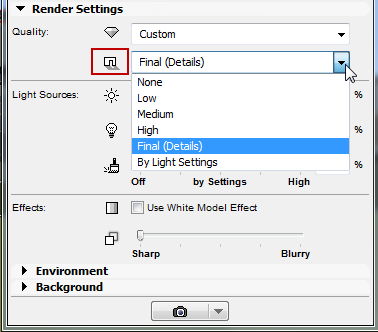

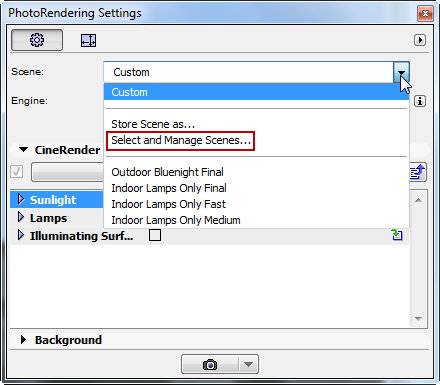
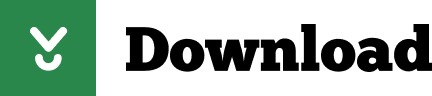

 0 kommentar(er)
0 kommentar(er)
